|
|
|
บทที่ 2
ทฤษฎีประกอบโครงงาน
2.1 การสื่อสารในระบบสำนักงานอัตโนมัติ (Communication)
การสื่อสารหรือการส่งผ่านข้อมูล เป็นรูปแบบพื้นฐานของระบบสำนักงานอัตโนมัติ (Office Automation) การสื่อสารที่ใช้อุปกรณ์อิเล็กทรอนิกส์เข้ามามีส่วนร่วม มี 2 ประเภทด้วยกัน ได้แก่
ได้แก่ การใช้โทรศัพท์ เครื่องรับโทรเลขอัตโนมัติ เครื่องส่งสัญญาณทางไกล หรืออะไรก็ตามที่ส่งข้อมูลถึงกันโดยตรงหรือผ่านเครื่องคอมพิวเตอร์
ได้แก่ การใช้เครื่องคอมพิวเตอร์หรืออุปกรณ์อื่นๆที่ใช้งานร่วมกัน มาใช้ส่งผ่านข้อมูลถึงกัน
ระบบ
สำนักงานอัตโนมัติจะมีการทำงานทั้ง 2 ประเภทในการทำงาน และในโครงงานวิจัยนี้ จะใช้การสื่อสารประเภทที่ 2 ในการพัฒนาระบบสำนักงานอัตโนมัติในรูปแบบการประชุมของภาควิชาฯ2.2 ลักษณะทั่วไปของ Lotus Notes (Overview of Lotus Notes)
ผลิตภัณฑ์ Lotus Notes เป็นซอฟท์แวร์ที่มีลักษณะเป็นกรุ๊ปแวร์ (Groupware) ลักษณะของผลิตภัณฑ์ที่เป็นกรุ๊ปแวร์ คือ ซอฟท์แวร์ที่รองรับการใช้งานของกลุ่มผู้ใช้ จะช่วยให้กลุ่มของผู้ใช้ทำงานร่วมกันได้ โดยผ่านการแลกเปลี่ยนข้อมูลกันทางเครือข่ายคอมพิวเตอร์ อย่างเช่น การส่งจดหมายอิเล็กทรอนิกส์ (E-mail) และการใช้ข้อมูลร่วมกัน (Data sharing) และกรุ๊ปแวร์จะมีการควบคุมการไหลของข้อมูล (Flow Control) และการรักษาความปลอดภัยแก่ผู้ใช้ (Security) ในตัวของ Notes เองจะสามารถแลกเปลี่ยนข้อมูลที่เป็นไฟล์ข้อมูลที่สร้างขึ้นโดย Notes หรือไฟล์ข้อมูลจากซอฟท์แวร์อื่นๆ และยังสามารถรวบรวมไฟล์ต่างๆ เหล่านั้นเข้าเป็นไฟล์เอกสาร หรือฐานข้อมูลของ Notes เพียงไฟล์เดียวก็ได้
ในปัจจุบันผลิตภัณฑ์ Lotus Notes เป็นที่นิยมนำเป็นประยุกต์ใช้งานในองค์กรธุรกิจต่างๆ เพราะความสามารถของผลิตภัณฑ์ตัวนี้ รองรับการทำงานร่วมกัน (Workgroup) ทำให้การทำงานของคนในองค์กรธุรกิจเหล่านั้น มีการประสานงานที่ดียิ่งขึ้น การพัฒนางานต่างๆ ในองค์กร จึงดำเนินไปด้วยความรวดเร็ว นี่จึงเป็นเหตุผลที่องค์กรต่างๆ เริ่มหันมาใช้งานผลิตภัณฑ์ตัวนี้นั่นเอง
2.3 การประยุกต์ใช้งาน Lotus Notes (Lotus Notes Application)
การประยุกต์ใช้งาน Lotus Notes เป็นการใช้ข้อมูลและโปรแกรมมารองรับการทำงานขององค์กร ในการสร้าง การติดต่อสื่อสาร การแบ่งปันให้ใช้ร่วมกัน และการเข้าถึงข้อมูลในเอกสารผ่านทางเครือข่าย หรือสายโทรศัพท์ ผู้ใช้สามารถเข้าถึงข้อมูลในหนึ่งฐานข้อมูลหรือมากกว่าหนึ่งฐานข้อมูลก็ได้
เป็นการประยุกต์ใช้งาน โดยการหาเส้นทางของข้อมูล เพื่อใช้ในการรองรับการประชุม การตัดสินใจของกลุ่มและควบคุมการดำเนินงานต่างๆ ขององค์กร
เป็นการกระจายข่าวสารข้อมูลให้ผู้ใช้ทุกคน โดยจะเป็นข้อมูลใหม่ขององค์กร
เป็นเครื่องมือที่ช่วยพัฒนาและใช้เป็นประโยชน์ในการทำงานของกลุ่ม จะจัดเตรียม ข้อมูลที่ใช้อ้างอิงและปรับปรุงได้เมื่อต้องการ
เป็นการจัดการการดำเนินงานขององค์กร ไม่ว่าจะเป็นสถานภาพของงาน การดูประสิทธิภาพ ความสัมพันธ์และการทำงานของผู้ใช้งานในขณะเวลาใดเวลาหนึ่ง
เป็นการประชุม อภิปราย โต้ตอบกันเพื่อรองรับการทำงานของกลุ่มและหามติความคิดเห็นของส่วนรวม
ผลิตภัณฑ์ Lotus Notes จะแบ่งการทำงานเป็น 2 ส่วน คือ ส่วนลูกข่าย (Client) จะเรียกว่า Notes และส่วนเซิฟเวอร์ (Server) จะเรียกว่า Domino
การประยุกต์ใช้งานของ Notes ในเครือข่ายอินเตอร์เน็ต สามารถเข้าถึงในรูปแบบของ Web page ได้ เพราะซอฟท์แวร์เบาว์เซอร์ต่างๆ (Browser) สามารถอ่านไฟล์ของ Notes และนำเสนอในรูปแบบ Web page ได้ ผู้ใช้สามารถกระทำกับข้อมูลทางเครือข่ายได้ ดังนี้
2.4 โครงสร้างของ Notes
โครงสร้างหลักของ Notes จะประกอบด้วยส่วนต่างๆ ดังนี้
เป็นเหมือนหน้าต่างหลัก (desktop) มีหลายหน้า (page) แต่ละหน้า จะประกอบด้วยฐานข้อมูลต่างๆ โดยแสดงในรูปของไอคอน (Icon) และสมาร์ทไอคอน (SmartIcon) ที่ใช้จัดการการทำงานต่างๆ รวมทั้งแถบสถานะ (status bar) ด้วย เวิร์กสเปซยังสามารถเปลี่ยนหน้า (page) และตั้งชื่อหน้า (page) ต่างๆได้
เป็นส่วนที่ใช้เก็บเอกสารต่างๆ (Document) โดยจะประกอบด้วยฟอร์ม (Form) ที่ใช้ในการสร้างเอกสาร และวิว (View) ที่ใช้ในการดูเอกสารต่างๆ ที่มีอยู่ในฐานข้อมูล
เป็นสิ่งที่ใช้สร้างเอกสาร โดยมีลักษณะคล้ายกับฟอร์มบนกระดาษ คือ มีช่องว่างหรือบริเวณที่ให้ผู้ใช้กรอกข้อมูลต่างๆ ลงไปในฟอร์ม
เป็นส่วนที่ใช้แสดงเอกสารต่างๆ ที่มีอยู่ในฐานข้อมูล โดยสามารถกำหนดการเรียงลำดับของเอกสารที่จะแสดงในวิวได้ และกำหนดให้แสดงเฉพาะเอกสารที่ต้องการได้
เป็นข้อมูลต่างๆ ที่ผู้ใช้กรอกลงไปในฟอร์มหนึ่งๆ เมื่อบันทึกข้อมูล จะถูกจัดเก็บเป็นเอกสาร 1 เอกสาร
2.5 เวิร์กสเปซ (Workspace)
เมื่อเข้าสู่ Notes สามารถที่จะใช้หน้า (page) ต่างๆ ในเวิร์กสเปซได้ เพื่อจัดการรวบรวมฐานข้อมูลต่างๆ ที่สัมพันธ์กัน เข้าเป็นกลุ่มเดียวกัน (Logical grouping) โดยวิธีการเช่นเดียวกับการรวบรวมเอกสารของโครงการต่างๆ ที่เกี่ยวข้องกันเข้าด้วยกันและจัดเก็บไว้ในที่เดียวกัน
ตารางที่ 2.1 แสดงรายละเอียดส่วนประกอบของเวิร์กสเปซ
|
ส่วนประกอบ |
รายละเอียด |
|
ปุ่มควบคุมโปรแกรม (Control menu button application) |
: เป็นปุ่มที่จัดเตรียมคำสั่งต่างๆ ให้ผู้ใช้ใช้ในการควบคุมหน้าต่างของโปรแกรม เช่น ย้าย (Move) ขนาด (Size) ย่อขนาด (Minimize) และปิดโปรแกรม Notes (Close) |
|
ปุ่มควบคุมเวิร์กสเปซ (Control menu button workspace) |
: เป็นปุ่มที่จัดเตรียมคำสั่งต่างๆ ให้ผู้ใช้ใช้ในการควบคุมหน้าต่างของเวิร์กสเปซ เช่น ย้าย (Move) ขนาด (Size) ย่อขนาด (Minimize) และปิดเวิร์กสเปซ (Close) |
|
ปุ่มขยายขนาด (Maximize button) |
: เป็นปุ่มที่ใช้เมื่อต้องการขยายขนาดหน้าต่างของ Notes ให้ใหญ่ขึ้น จะครอบคุลม Windows 95 desktop ถ้าหากขนาดของหน้าต่างใหญ่อยู่แล้ว จะเปลี่ยนแปลงขนาดให้เป็นขนาดก่อนที่จะถูกเปลี่ยนแปลงให้ใหญ่ (previous size) |
ต่อตารางที่ 2.1 แสดงรายละเอียดส่วนประกอบของเวิร์กสเปซ
|
ส่วนประกอบ |
รายละเอียด |
|
ปุ่มย่อขนาด (Minimize button) |
: เป็นปุ่มที่ใช้เมื่อต้องการย่อขนาดหน้าต่างของ Notes ให้เล็กลงอยู่ในแถบงาน (task bar) เมื่อต้องการขยายขนาดให้เท่าเดิม ให้คลิกที่ปุ่มขยายขนาดบนแถบงาน (task bar) นั้นๆ |
|
ปุ่มปิด (Close (X) button) |
: เป็นปุ่มที่ใช้เมื่อต้องการปิดโปรแกรม Notes |
|
แถบหัวข้อ (Title bar) |
: ประกอบด้วยชื่อของเวิร์กสเปซปัจจุบันที่กำลังใช้งานอยู่ และชื่อโปรแกรม หรือแสดงคำอธิบายคำสั่งที่ถูกเลือก |
|
แถบเมนู (Menu bar) |
: ประกอบด้วยเมนูที่ผู้ใช้ใช้ในการทำงานต่างๆ ใน Notes |
|
สมาร์ทไอคอน (SmartIcon) |
: เป็นส่วนที่ช่วยผู้ใช้ในการสั่งให้ Notes ทำงานต่างๆ อย่างรวดเร็ว โดยไม่ต้องผ่านเมนูที่ Notes มีให้ และสามารถเปลี่ยนแปลงชุดของสมาร์ทไอคอนให้เป็นคำสั่งตามที่ต้องการได้ |
|
แผ่นคั่นหน้า (Workspace page tap) |
: เป็นแผ่นคั้นหน้า ที่ใช้ในการเลือกและเปลี่ยนหน้าของเวิร์กสเปซ |
|
หน้า (Workspace page) |
: เป็นสิ่งที่บรรจุด้วยฐานข้อมูล และข้อมูลต่างๆ ที่ผู้ใช้ต้องการเก็บ |
|
ฐานข้อมูล (Database) |
: ประกอบด้วยเอกสารต่างๆ ในเวิร์กสเปซจะแสดงในรูปไอคอน สามารถเข้าสู่ฐานข้อมูลโดยการคลิกไอคอน 2 ครั้ง (double-click) |
|
แถบสถานะ (status bar) |
: แสดงข้อมูลต่างๆ ในปัจจุบันเกี่ยวกับรายการที่เลือก |
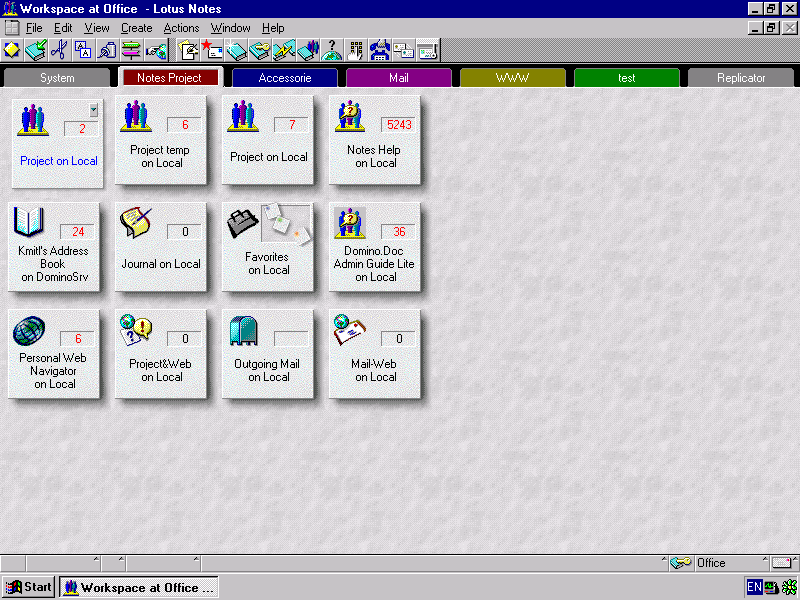
รูปที่ 2.1 แสดงส่วนประกอบต่างๆ ของเวิร์กสเปซ
Notes จะจัดเตรียมเวิร์กสเปซไว้ให้ผู้ใช้ทั้งหมด 6 หน้า ที่สามารถใช้เก็บฐานข้อมูลต่างๆ ได้ตามต้องการ และจะมีหน้าสุดท้ายจะมีชื่อว่าเรพิเคเตอร์ (Replicator) โดย 6 หน้าของผู้ใช้นี้ จะสามารถตั้งชื่อและเปลี่ยนชื่อได้ โดยมีขั้นตอนดังนี้
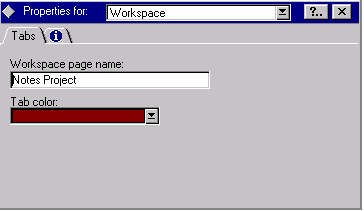
รูปที่ 2.2 แสดงการตั้งชื่อเวิร์กสเปซ
ผู้ใช้สามารถจัดเรียงตำแหน่งของไอคอนต่างๆ บนเวิร์กสเปซตามความต้องการได้ โดยการคลิกค้างที่ไอคอนนั้น แล้วย้ายไปยังตำแหน่งที่ต้องการ จึงปล่อยเมาส์ และผู้ใช้ยังสามารถย้ายไอคอนในระหว่างหน้าได้ โดยการคลิกค้างที่ไอคอนนั้นๆ แล้วเลื่อนไปที่แผ่นคั่นหน้าของหน้าที่ต้องการจะย้ายไอคอนไป แล้วปล่อยเมาส์ ไอคอนนั้นๆ จะย้ายเข้าไปยังหน้าที่ต้องการ
ผู้ใช้สามารถเพิ่มฐานข้อมูลจากเครื่องเซิฟเวอร์ (Server) หรือเครื่องท้องถิ่น (Local) ลงบนเวิร์กสเปซได้ง่าย โดยมีขั้นตอนดังนี้
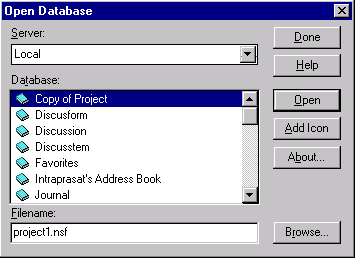
รูปที่ 2.3 แสดงหน้าต่างเปิดฐานข้อมูล
ผู้ใช้สามารถย้ายฐานข้อมูลออกจากเวิร์กสเปซได้ตามต้องการ โดยการคลิกที่ไอคอนของฐานข้อมูลนั้น แล้วคลิกปุ่มขวาของเมาส์ จะมีเมนูขึ้น ให้เลือกคำสั่ง Remove from workspace จากนั้นจะมีหน้าต่างแสดงการยืนยัน ให้เลือกปุ่ม Yes เพื่อทำการย้ายฐานข้อมูลออกจากเวิร์กสเปซ หรือเลือกปุ่ม No เพื่อยกเลิกการย้ายฐานข้อมูล
2.6 ฐานข้อมูลของ Notes (Database)
Notes เป็นโปรแกรมฐานข้อมูลลักษณะ free-form นั่นคือ Notes จะเหมือนโปรแกรมฐานข้อมูลทั่วไป ในส่วนการจัดกลุ่มและการควบคุมข้อมูล แต่ส่วนที่ไม่เหมือนก็คือ ข้อมูลภายใน Notes สามารถอยู่ในรูปแบบที่แตกต่างกันได้ ข้อมูลจะเก็บไว้ในเอกสาร (Document) และเอกสารจะเก็บไว้ในฐานข้อมูล โดยที่เอกสารสามารถประกอบด้วยข้อมูลหลายๆประเภท และฐานข้อมูลจะประกอบด้วยเอกสารหลายๆชุดที่มีความสัมพันธ์กันและยังมีวิธีหลายวิธีในการจัดการกับตัวเอกสารด้วย
ฐานข้อมูลใน Notes กับระบบฐานข้อมูลเชิงสัมพันธ์ (Relational Database Management System : RDMS) มีการใช้งานที่แตกต่างกัน เพราะฐานข้อมูลทั้งสองถูกออกแบบมาให้นำไปประยุกต์ใช้งานต่างกัน ข้อแตกต่างโดยสรุปมีดังนี้
ตารางที่ 2.2 แสดงข้อแตกต่างโดยสรุปของฐานข้อมูล Notes กับฐานข้อมูล RDMS
|
RDMS |
Notes |
|
ลักษณะข้อมูลเป็นรายการข้อมูล : Based on a transaction processing model |
ลักษณะข้อมูลเป็นเอกสาร : Based on a document organization model |
|
ข้อมูลเป็นแบบโครงสร้าง : Structured data |
ข้อมูลไม่เป็นโครงสร้าง : Unstructured data (semi-structured data elements) |
|
การเข้าถึงหรือปรับปรุงข้อมูลเป็นแบบเวลาจริง : Offer real-time access to data |
การปรับปรุงข้อมูลเป็นช่วงเวลาตามการเรพิเคชั่น : Use periodic replication for updates |
|
แสดงข้อมูลโดยใช้สิ่งที่เกี่ยวกับคำถาม : Locate data using ad hoc queries |
แสดงข้อมูลโดยใช้วิว : Locate update using views |
|
เข้าถึงโดยผ่าน SQL : Access via SQL |
เข้าถึงโดยผ่าน full-text search : Access via full-text search |
|
ศูนย์กลางข้อมูลของที่แผนงานเดียว : Centralized within a single enterprise |
ใช้ข้อมูลร่วมกันระหว่างโครงงานหรือแผนงาน : Share resources between enterprise |
ข้อมูลที่ไม่เป็นโครงสร้าง จะเก็บข้อมูลได้ละเอียดกว่า เพราะไม่จำกัดความยาวของข้อมูล อย่างเช่น ฟิลด์ที่เป็นคำอธิบาย จะสามารถเก็บข้อมูลที่บรรยายได้ตามความยาวที่เป็นจริง และมีความคล่องตัวมาก รวมทั้งสามารถเชื่อมความสัมพันธ์จากเอกสารหนึ่ง จากฐานข้อมูลหนึ่งไปยังเอกสารอื่นๆ ในฐานข้อมูลเดียวกันหรือฐานข้อมูลอื่นๆ ได้
การใช้งาน Notes มักจะพบเห็นในองค์กรหลายองค์กร แต่ก็มีข้อยกเว้นที่บางองค์กรหรือบางงานที่ไม่ควรจะใช้ Notes ในการทำงาน ได้แก่งานที่มีลักษณะดังนี้
2.6.1 ส่วนประกอบของฐานข้อมูล
เป็นรูปแบบของเอกสารที่จัดเตรียมไว้ไส่ข้อมูล เมื่อข้อมูลใส่ลงไปในฟอร์มแล้ว จะถูกเก็บเป็นเอกสาร (Document)
เป็นที่ใส่ข้อมูลในฐานข้อมูล โดยฟิลด์จะเป็นส่วนประกอบของฟอร์ม การกำหนดฟิลด์จะต้องกำหนดให้เป็นชนิดตามข้อมูลที่ต้องการใส่ลงในฟิลด์
เป็นเอกสารที่ประกอบด้วยข้อมูลต่างๆ ที่ผู้ใช้ใส่ลงในฟิลด์ ขณะที่อยู่ในฟอร์ม
มีลักษณะเหมือนเป็นตารางสารบัญที่แสดงข้อมูล (Table of content) ประกอบด้วยแถวและคอลัมน์ที่แสดงข้อมูลของเอกสารต่างๆ ตามที่จะต้องการให้แสดง
2.6.2 การสร้างฐานข้อมูล
การสร้างฐานข้อมูลใน Notes มี 3 วิธีดังนี้
วิธีนี้ จะช่วยให้ประหยัดเวลาในการพัฒนา อีกทั้งลดข้อผิดพลาดในการพัฒนาด้วย และง่ายต่อการเรียนรู้การใช้งานของผู้ใช้ มีขั้นตอนในการสร้างดังนี้
วิธีนี้ ใช้ในกรณีที่มีฐานข้อมูลที่สร้างไว้เรียบร้อยแล้ว และต้องการสร้างใหม่โดยให้อยู่ในรูปแบบฐานข้อมูลเดิม วิธีนี้จะดีในกรณีที่พัฒนาฐานข้อมูลที่มีความซับซ้อน แต่มีโครงสร้างคล้ายในลักษณะที่ต้องการสร้างใหม่ หรือในกรณีที่ต้องการสร้างฐานข้อมูลที่สร้างสำเร็จแล้ว มีในการสร้างขั้นตอนดังนี้
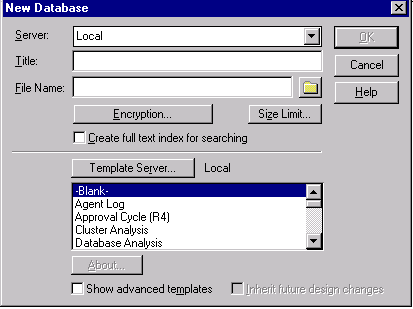
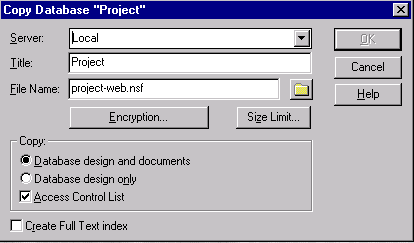
รูปที่ 2.5 แสดง
หน้าต่างสำเนาฐานข้อมูลวิธีนี้ใช้ในกรณีที่รูปแบบฐานข้อมูลที่มีอยู่แล้วไม่ตรงกับความต้องการ หรือมีความต้องการที่จะสร้างและออกแบบฐานข้อมูลโดยการร่างรูปแบบใหม่ตามต้องการ มีขั้นตอนในการสร้างดังนี้
2.7 การจัดการฟิลด์ (Fields)
ฟิลด์ เป็นเหมือนที่ใส่ข้อมูลต่างๆ ฟิลด์จะต้องเป็นชนิดเดียวกับข้อมูลที่จะบรรจุลงในฟิลด์ แต่ละฟิลด์ จะประกอบด้วยสิ่งต่างๆ เหล่านี้
ฟิลด์มีลักษณะการใช้งาน 2 ประเภท คือฟิลด์ที่ใช้ที่เดียว (Single-use fields) หรือฟิลด์ที่ใช้ร่วมกัน (Shared fields) ข้อแตกต่างก็คือ ฟิลด์ที่ใช้ที่เดียว จะถูกกำหนดให้ใช้ในฟอร์มๆ เดียว แม้ว่าชื่อของฟิลด์จากซ้ำกันใน 2 ฟอร์ม ถ้าเป็นฟิลด์ใช้ที่เดียว ฟิลด์ใน 2 ฟอร์มนั้นก็จะไม่มีความเกี่ยวข้องกันเลย ส่วนฟิลด์ที่ใช้ร่วมกัน จะให้ผู้ใช้ใช้ฟิลด์นี้ได้ในหลายๆ ฟอร์มในฐานข้อมูลเดียวกัน การกำหนดชื่อฟิลด์ และการแสดงผล สามารถกำหนดได้ที่หน้าต่างคุณสมบัติของฟิลด์ (Field Properties info box) ดังแสดงในรูป 2.6 ที่ว่าจะให้แสดงในฟอร์มหรือให้ซ่อนฟิลด์ไว้
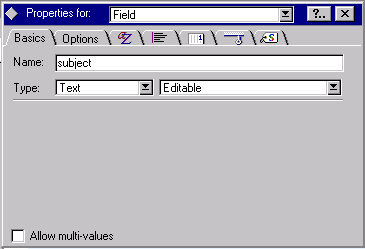
รูปที่ 2.6 แสดงหน้าต่างคุณสมบัติของฟิลด์
รูปที่ 2.7 แสดงประเภทการใช้งานของฟิลด์
2.7.1 ชนิดของข้อมูลในฟิลด์
ข้อมูลในฟิลด์จะประกอบด้วยตัวอักษร วรรคตอน ช่องว่าง หรือตัวเลขที่ไม่สามารถใช้ในการคำนวณทางคณิตศาสตร์ได้
เป็นฟิลด์เก็บข้อมูลที่มีประสิทธิภาพ สามารถเก็บข้อมูลได้หลายชนิด ทั้งข้อความ ตาราง (อาจอยู่ในรูปของระบบฐานข้อมูลเชิงสัมพันธ์ : RDMS หรือสเปรดชีด : spread sheet ) รูปภาพ ปุ่มต่างๆ ข้อมูลที่เป็นเสียง รูปภาพวีดีโอ และไฟล์ที่เป็นเอกสารแนบ (Attachment) รวมทั้งการแทรกข้อมูลจากซอฟท์แวร์ตัวอื่นๆ (embedded objects) แต่ข้อมูลในฟิลด์นี้ จะไม่สามารถแสดงในวิวได้
เป็นข้อมูลที่ใช้ในการคำนวณทางคณิตศาสตร์ได้ สามารถกำหนดหลักทศนิยมได้ กำหนดรูปแบบการแสดงผลได้
เป็นค่าของวันที่และเวลา สามารถเลือกได้ว่าจะแสดงเฉพาะวันที่ หรือเฉพาะเวลาได้ และยังสามารถกำหนดรูปแบบในการแสดงผลได้ด้วย เช่น ให้แสดงเฉพาะชั่วโมงและนาที (ชั่วโมง : นาที) หรือให้แสดงวินาทีด้วย (ชั่วโมง : นาที : วินาที)
ข้อมูลในฟิลด์จะเก็บชื่อผู้สร้างเอกสารไว้ แม้เอกสารจะถูกเปิดอ่าน ค่าในฟิลด์นี้ก็จะไม่เปลี่ยนแปลง
ข้อมูลในฟิลด์นี้ จะเก็บชื่อผู้ใช้ สามารถเก็บในรูปแบบชื่อย่อได้ จะใช้ฟิลด์นี้เมื่อต้องการแสดงชื่อผู้ใช้เอกสาร
เป็นฟิลด์ที่ใช้เก็บชื่อผู้อ่านเอกสาร ค่าของฟิลด์นี้สามารถเปลี่ยนแปลงได้ ถ้าเปลี่ยนชื่อผู้อ่านเอกสาร
เป็นฟิลด์ที่ประกอบด้วยค่าให้เลือก โดยค่าที่ให้เลือกจะได้มาจากการกำหนดค่าไว้ หรือได้จากการทำงานของสูตรที่เขียนขึ้น ซึ่งอาจจะนำข้อมูลมาจากวิว ฐานข้อมูลที่อยู่ หรือข้อมูลของสิทธิในการเข้าถึงข้อมูล จะมี 3 รูปแบบในการแสดงผล คือ
2.7.2 สถานะภาพของฟิลด์
เป็นฟิลด์ที่ผู้ใช้สามารถเปลี่ยนแปลงค่าในฟิลด์ได้ โดยการใส่ข้อมูล หรืออาจมีข้อมูลให้เลือก ผู้ใช้สามารถเลือกค่าในฟิลด์ และเมื่อเลือกแล้วสามารถเลือกใหม่ได้
เป็นฟิลด์ที่ผู้ใช้ไม่สามารถเปลี่ยนแปลงค่าในฟิลด์ได้ ค่าในฟิลด์จะถูกคำนวณอัตโนมัติ จากสูตรที่เขียนให้คำนวณ เช่น การเขียนสูตร @Create ข้อมูลในฟิลด์จะประกอบด้วยข้อมูลวันที่สร้างเอกสารนั้น การคำนวณค่าจะเกิดขึ้นเมื่อสร้าง รีเฟช (refreshed) หรือบันทึกเอกสาร
เป็นฟิลด์ที่ผู้ใช้ไม่สามารถเปลี่ยนแปลงค่าในฟิลด์ได้ ค่าในฟิลด์จะถูกคำนวณอัตโนมัติ จากสูตรที่ใช้ในการคำนวณ การคำนวณค่าจะเกิดขึ้นเมื่อเปิดเอกสารเพื่ออ่านหรือแก้ไขเอกสาร
เป็นฟิลด์ที่ผู้ใช้ไม่สามารถเปลี่ยนแปลงค่าในฟิลด์ได้ ค่าในฟิลด์จะถูกคำนวณอัตโนมัติ จากสูตรที่เขียนขึ้น โดยจะใช้ในกรณีที่มีการส่งค่ามาจากเอกสารอื่น เช่น ส่งค่าจากเอกสารในฟอร์มประเภทเอกสารทั่วไป (Document) ให้แก่เอกสารในฟอร์มประเภทเอกสารตอบโต้ (Response, Response to response)
รูปที่ 2.8 ไดอะแกรมแสดงรายละเอียดของฟิลด์
2.8 การจัดการฟอร์ม (Form)
ฟอร์มเป็นรูปแบบของเอกสาร มีลักษณะคล้ายฟอร์มบนกระดาษที่ใช้กันอยู่ทั่วไป มีการจัดวางรูปแบบและนำเสนอข้อมูลในลักษณะที่เป็นประโยชน์ต่อผู้ใช้ ในฟอร์มจะประกอบด้วยฟิลด์ (Fields) แต่ละฟิลด์จะเก็บข้อมูลที่ผู้ใช้ป้อนเข้าไปเหมือนกับข้อมูลแต่ละบรรทัดในฟอร์มที่ทำด้วยกระดาษทั่วไป ข้อมูลซึ่งบรรจุอยู่ในฟิลด์บางฟิลด์ อาจจะเป็นข้อความที่ป้อนเข้าไปตรงๆ โดยไม่มีการจัดรูปแบบ (unformat) หรือบางฟิลด์อาจจะแสดงตัวเลข ซึ่งได้มาจากการคำนวณของ Notes ในขณะที่สร้างเอกสารขึ้น และในขณะเดียวกันบางฟิลด์อาจแสดงรายการของตัวเลือกที่ถูกกำหนดไว้ล่วงหน้าเพื่อให้ผู้ใช้เลือกก็ได้
อย่างไรก็ตาม สิ่งที่แตกต่างจากฟอร์มที่ทำบนกระดาษทั่วไป คือ ฟอร์มของ Notes ให้ความยืดหยุ่นในการทำงานอย่างมหาศาล ตัวอย่างเช่น ผู้ใช้อาจป้อนข้อมูลลงในฟอร์มใดฟอร์มหนึ่งแล้วพิมพ์ออกมาด้วยฟอร์มอื่นอีกฟอร์มก็ได้ ในทำนองเดียวกัน ผู้ใช้ซึ่งสร้างเอกสารขึ้น อาจมองเห็นตัวเลือกสิบรายการ แต่ผู้ใช้ที่อ่านภายหลังคนแรกไม่กี่นาทีอาจเห็นเพียงรายการที่ถูกเลือกแล้ว และยังสามารถออกแบบฟอร์มโดยให้เป็นฟอร์มที่ใช้ตอบรับกับฟอร์มอื่นๆเท่านั้นก็ได้ สามารถทำได้แม้กระทั่งการรับค่าต่างๆ มาจากฟอร์มอื่นที่สัมพันธ์กันมาใช้ เพื่อหลีกเลี่ยงการพิมพ์ข้อความซ้ำๆ ในการป้อนข้อมูล
ข้อมูลที่บรรจุในฟิลด์ของแต่ละฟอร์ม อาจจะเป็นได้ทั้งข้อความ (Text) ภาพ (Graphics) เอกสารแนบ (Attachment) รวมทั้งข้อความที่เป็นเสียงได้ด้วย
มีขั้นตอนในการออกแบบรูปแบบฟอร์ม ดังนี้
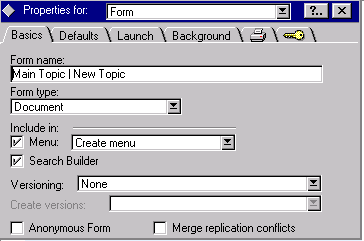
รูปที่ 2.9 แสดงหน้าต่างคุณสมบัติของฟอร์ม
ฟอร์มในฐานข้อมูลของ Notes มี 3 ประเภทด้วยกัน ทั้ง 3 ประเภทนี้มีความสัมพันธ์กันในรูปแบบตามลำดับขั้น (Hierachy) ดังนี้
รูปที่ 2.10 แสดงลำดับชั้นของฟอร์ม
ใช้สร้างเอกสารหลัก (Main Document) หรือเอกสารทั่วไป เอกสารชนิดนี้ จะเป็นอิสระจากเอกสารทั้งหมด นั่นคือ ไม่ขึ้นกับเอกสารชนิดอื่นๆ
ใช้สร้างเอกสารตอบโต้เอกสารหลัก จึงขึ้นอยู่กับเอกสารหลัก ตำแหน่งที่แสดงในวิวจะแสดงย่อหน้าต่ำกว่าเอกสารหลักที่เอกสารตอบโต้นั้นขึ้นอยู่ (Parent)
ใช้สร้างเอกสารตอบโต้ที่ตอบโต้เอกสารหลักหรือตอบโต้เอกสารที่ตอบโต้เอกสาร การแสดงในวิว จะแสดงย่อหน้าต่ำกว่าเอกสารที่มันตอบโต้ (Parent)
ฟอร์มแอคชั่น เป็นการทำงานในขณะที่กำลังสร้างเอกสาร (Create) หรือขณะดูเอกสาร (Preview) โดยใช้ฟอร์มอยู่ มีการสั่งให้ทำงานได้หลายการกระทำ เช่น การสั่งพิมพ์เอกสาร เปิดเอกสารเพื่อแก้ไข (Edit) หรือการย้ายเอกสารเหล่านั้นเข้าไปอยู่ในโฟร์เดอร์ (Folder) ที่ต้องการ ฟอร์มแอคชั่นจะ ปรากฏอยู่ในเมนู แถบแอคชั่น (Action Bar) หรือเป็นคำอธิบายเคลื่อนไหว (Context Sensitive)
เมื่อฟอร์มย่อยเข้าไปอยู่ในฟอร์มปกติ ฟอร์มย่อยจะขึ้นอยู่กับการเปลี่ยนแปลงของฟอร์มที่มันเข้าไปอยู่ การสร้างและแก้ไขเอกสารจะมีผลต่อการเปลี่ยนแปลงค่าในฟิลด์ต่างๆ ของฟอร์มย่อย
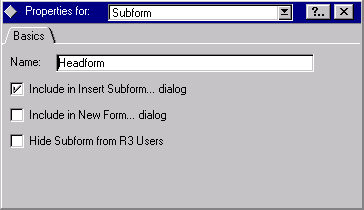
รูปที่ 2.11 แสดงหน้าต่างคุณสมบัติฟอร์มย่อย
ใน Notes ผู้ใช้สามารถสร้างตารางลงในฟอร์มได้ และบรรจุฟิลด์ชนิดต่างๆ หลายๆฟิลด์ในตารางได้ การใช้ตารางในฟอร์มจะช่วยให้ผู้ใช้งานเข้าใจโครงสร้างของข้อมูลได้ง่ายขึ้น
การสร้างตาราง สามารถสร้างได้ทั้งในฟอร์ม และในเอกสาร ขั้นตอนในการสร้างจะเหมือนกัน แต่จะต่างกันที่สร้างตารางในฟอร์มสามารถสร้างที่ไหนก็ได้ แต่การสร้างตารางในเอกสารจะสามารถสร้างที่ฟิลด์ชนิดริชเท็ก (rich text) เท่านั้น มีขั้นตอนในการสร้างดังนี้
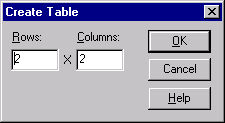
รูปที่ 2.12 แสดงหน้าต่างสร้างตาราง
เมื่อทำการสร้างตารางเรียบร้อยแล้ว จากนั้นผู้ใช้สามารถกำหนดรูปแบบของตารางให้แสดงตามต้องการได้ เช่น การกำหนดความหนาของเส้น การระบายสีในแต่ละแถว (row) คอลัมน์ (column) หรือเซล (cell) ฯลฯ มีขั้นตอนดังนี้

รูปที่ 2.13 แสดงหน้าต่างคุณสมบัติตาราง
เป็นเหมือนขอบเขตพื้นที่ที่สามารถใส่ข้อความ รูปภาพ หรือฟิลด์ต่างๆ ลงไปได้ การใช้ Layout Regions เป็นการเพิ่มความยืดหยุ่นให้แก่ฟอร์ม เพราะ Layout Regions สามารถเปลี่ยนแปลงขนาดและรูปร่างของตัวมันเองและฟิลด์ หรือส่วนประกอบต่างๆ ที่อยู่ภายในตัวมันเอง และยังสามารถกำหนดตำแหน่งของส่วนประกอบภายในให้มีตำแหน่งที่แน่นอนได้ การสร้าง Layout Regions ในขณะอยู่ในฟอร์ม เพียงแค่เลือกเมนู สร้าง(Create)à New Layout Regions จากนั้นจะปรากฏ Layout Regions ที่สามารถเพิ่มสิ่งต่างๆ ลงไปได้
2.9 การจัดการเอกสาร (Document)
เอกสาร (Document) เป็นส่วนประกอบย่อยของฐานข้อมูล ที่สร้างจากการเลือกฟอร์มในฐาน ข้อมูล แล้วป้อนข้อมูลลงในฟิลด์ต่างๆ บนฟอร์มนั้น การจัดการกับเอกสาร มีดังนี้
จะสร้างโดยการเข้าสู่ฟอร์มที่ผู้ใช้ต้องการสร้างเอกสารในรูปแบบนั้น วิธีการเข้าสู่ฟอร์มมีหลายวิธี เช่น เลือกจากรายชื่อฟอร์มในเมนูหลัก หรือเลือกจากปุ่มในวิวที่ฐานข้อมูลนั้นเปิดใช้อยู่ และการสร้างเอกสารตอบโต้ จะสามารถสร้างได้ก็ต่อเมื่อเลือกเอกสารหลักที่ต้องการจะตอบโต้ไว้แล้วเท่านั้น
สามารถเปิดจากวิวของฐานข้อมูล โดยการดับเบิลคลิกที่เอกสารนั้น หรือใช้ปุ่มลูกศรเลือกเอกสารแล้วกดปุ่ม Enter
จะสามารถทำได้เฉพาะผู้ที่มีระดับการเข้าถึง (Access Control Level) อยู่ที่ระดับผู้เขียน (Author) ขึ้นไปเท่านั้น และจะแก้ไขได้โดยเปิดเอกสารนั้นๆ แล้วเลือกเมนูแก้ไข (Edit) หรือกดปุ่มแก้ไขถ้ามีให้ ก็จะสามารถแก้ไขค่าต่างๆ ในฟิลด์ในเอกสารได้
2.10 การจัดการวิว (View)
วิว (View) หมายถึงรายการเอกสารบางส่วนหรือเอกสารทั้งหมดของฐานข้อมูล ที่ถูกจัดกลุ่มหรือลำดับตามข้อกำหนด ที่ได้กำหนดขึ้น มีลักษณะคล้ายสารบัญ (Table of content) ของฐานข้อมูล จะช่วยให้เข้าสู่เอกสารที่ต้องการค้นหาได้ โดยเลือกเอกสารในวิวตรงกับชื่อเรื่องที่ต้องการ แล้วดับเบิลคลิก เพื่อเข้าสู่เอกสารหรือกดปุ่ม Enter ก็ได้ อย่างไรก็ตามวิวของ Notes จะแตกต่างจากสารบัญหนังสือทั่วไปตรงที่มีความยืดหยุ่นในการจัดเรียงหัวข้อเอกสารได้ใหม่ ในแต่ละบรรทัดในวิว จะเป็นเรื่องของเอกสารหรือเป็นหัวเรื่องก็ได้ ส่วนแต่ละคอลัมน์ จะแสดงข้อมูลบางส่วนของเอกสารนั้น การกำหนดการแสดงผลดังกล่าว จะกำหนดที่หน้าต่างคุณสมบัติวิว (View Properties info box) ดังในรูปที่ 2..14
วิวสามารถดัดแปลงให้อยู่ในรูปแบบที่ต้องการได้ โดยการเขียนสูตร เช่น วิวที่แยกเป็นหมวดหมู่ (Categories) หรือวิวที่แยกเป็นชื่อเรื่อง (Title) ฯลฯ
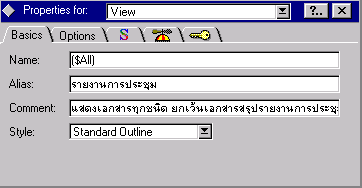
รูปที่ 2.14 แสดงหน้าต่างคุณสมบัติวิว
เป็นวิวที่ถูกสร้างและใช้โดยผู้ใช้เพียง 1 คน
วิวส่วนใหญ่ จะเป็นวิวใช้ร่วมกัน วิวประเภทนี้ ผู้ใช้สามารถเข้าใช้ได้ทุกคน
วิวแอคชั่น เป็นการทำงานในขณะอยู่ในวิว สามารถสร้างการทำงาน (Actions) เพื่อให้ทำงานตามที่ต้องการได้ และทำให้อยู่ในรูปปุ่มแอคชั่น หรือใส่ไว้ในเมนูก็ได้ เช่น การให้สร้างเอกสารใหม่ การส่งข้อความ การสั่งพิมพ์เอกสารที่ต้องการหรือการสั่งพิมพ์วิว รวมทั้งการเข้าไปแก้ไขข้อมูลในเอกสาร ฯลฯ
2.11 การเพิ่มผู้ใช้ (Create User)
ขั้นตอนในการเพิ่มผู้ใช้ใหม่ (Create New User) มีดังนี้
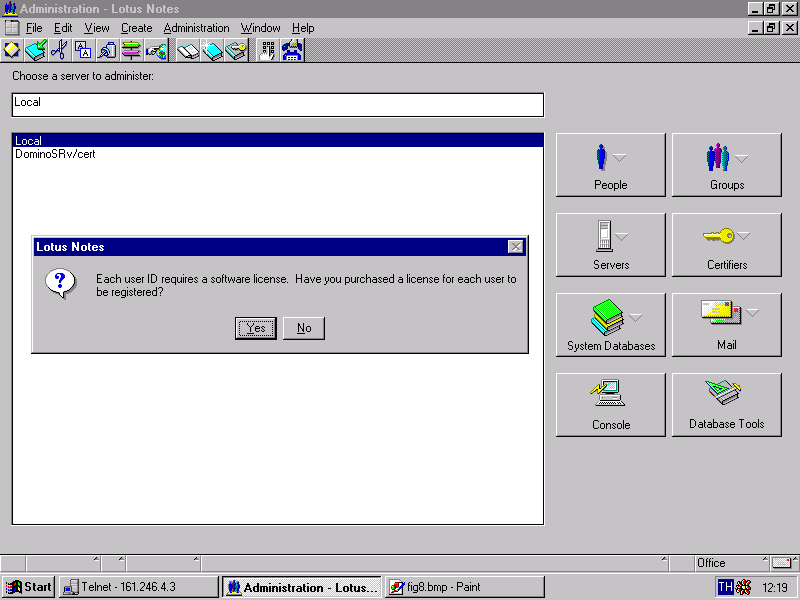
รูปที่ 2.15 แสดงหน้าต่าง Administrator
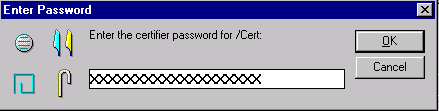
รูปที่ 2.16 แสดงหน้าต่างใส่รหัสลับ
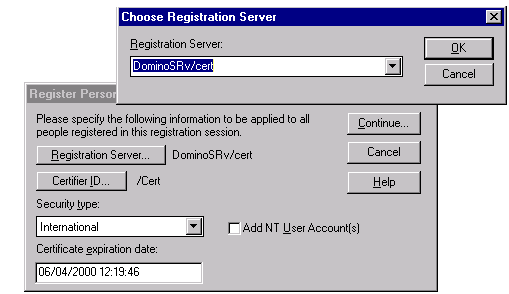
รูปที่ 2.17 แสดงหน้าต่างเลือกเครื่องเซิฟเวอร์
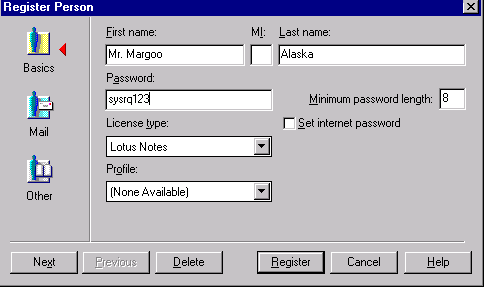
รูปที่ 2.18 แสดงหน้าต่างการใส่ชื่อผู้ใช้
2.12 การเขียนสูตรและสคริปต์ (Formula and LotusScript)
เป็นเครื่องมือที่ช่วยในการเขียนโปรแกรมใน Lotus Notes สามารถใช้ในการคำนวณหาผลลัพธ์ ค้นหา แสดงผลทุกอย่างที่ต้องการ หรือตั้งเงื่อนไขในการประมวลผล เช่น เขียนสูตรเพื่อประมวลผลและแสดงค่าในฟิลด์ต่างๆ ในการออกแบบฟอร์มและวิว เพื่อใช้ในการกำหนดฟอร์มที่จะแสดงบนจอภาพหรือให้พิมพ์ออกมาของเอกสารต่างๆ รวมทั้งใช้ในการแจกแจงว่าใครจะมีสิทธิเข้าถึงข้อมูลอะไรได้บ้าง และการใช้เพื่อประโยชน์อื่นๆ อีกมากมาย ผลลัพธ์ที่ได้ อาจจะเป็นค่าบูลีน (True/False) หรืออาจเป็นการแสดงข้อความก็ได้ (Text String)
การเขียนสูตร จะประกอบด้วย ฟังก์ชัน (@function) และคำสั่ง (@commands) Notes ให้ @function ต่างๆมาด้วยมากกว่า 200 ตัว เพื่อใช้ในการทำงานต่างๆ เช่น การ extract คำจากกลุ่มของตัวอักษร การเปลี่ยนแปลงรูปแบบวัน/เดือน/ปี การค้นหาข้อมูลจากฐานข้อมูลอื่นๆ รวมทั้งการแทรกชื่อของผู้ใช้ที่กำลังใช้งานอยู่เพิ่มเติมเข้าไปในฟิลด์
การเขียนสูตรที่ใช้ฟังก์ชันร่วมด้วย จะทำให้มีความสามารถในการประเมินและประมวลผลข้อมูลที่มีอยู่มากมาย ซึ่งเคยเป็นเรื่องยุ่งยากให้ง่ายยิ่งขึ้น
เป็นตัวแปรที่ใช้เก็บข้อมูลต่างๆ จะต้องมีชนิดตามข้อมูลที่จะเก็บ
เป็นตัวแปรที่เก็บค่าไว้ค่าหนึ่ง
เป็นเครื่องหมายทางลอจิก หรือตัวกระทำทางคณิตศาสตร์ ได้แก่ เครื่องหมายเท่ากับ (=), เครื่องหมายไม่เท่ากับ (<>), เครื่องหมายยกกำลัง (^) ฯลฯ
เป็นศัพท์เฉพาะ และไม่สามารถนำมาตั้งเป็นชื่อตัวแปรได้ เช่น DIM, MESSAGEBOX, VARINT ฯลฯ
เป็นภาษาสคริปต์ที่เขียนใน Lotus Notes หรือเรียกว่าโลตัสสคริปต์ (LotusScript) เป็นภาษาโปรแกรมเชิงวัตถุที่คอมแพททิเบิลกับภาษาเบสิก จึงมีลักษณะใกล้เคียงกับภาษา Visual Basic มาก ทั้งกฎต่างๆ (syntaxs) ดังนั้นนักพัฒนาจึงสามารถตัดและสำเนา (cut and paste) โค้ด (code) ระหว่างโปรแกรมประยุกต์ใช้งานบน Visual Basic และบนโลตัสสคริปต์ได้ มันมีความแตกต่างที่สำคัญอยู่เช่นกัน ได้แก่ Visual Basic จะสร้างการประยุกต์แบบ stand-alone และจะทำงานบนแพทฟอร์มของวินโดส์ (Windows Platform) ส่วนโลตัสสคริปต์จะทำงานบนแพทฟอร์มที่มันรองรับทั้งหมด ได้แก่ Windows, NT, Mac, PPC, OS/2, UNIX, HP-UX, Solaris, AIX นั่นคือการประยุกต์ใช้งานโลตัสสคริปต์ สามารถสร้างผ่านแพทฟอร์มหนึ่งและทำงานโดยผู้ใช้อื่นๆ หรือเซิฟเวอร์บนเครื่องอื่นๆได้ โดยไม่ต้องทำการแปลโปรแกรมอีกครั้ง (recompiled) ดังนั้นโลตัสสคริปต์ จึงเป็นแพทฟอร์มที่อิสระ ถูกเขียนโดยการกำหนดทรัพยากรแพทฟอร์มได้ เช่น เรียก Windows API
โลตัสสคริปต์ สามารถรองรับการทำงานของผลิตภัณฑ์ของโลตัสตัวอื่นๆ ได้ เช่น Approach 96 and 97 , Freelance 96 and 97 , Word Pro 96 and 97
มีการกระทำหลายอย่างที่ไม่สามารถกระทำได้โดยการเขียนสูตร เช่น การทำงานแบบ วนลูป การทำงานที่ซับซ้อน การจัดการสิทธิในการเข้าถึงฐานข้อมูล ฯลฯ แต่การกระทำเหล่านี้ สามารถทำงานได้โดยการใช้โลตัสสคริปต์
โลตัสสคริปต์ เป็นโค้ด (code) ที่นำมาใช้ใหม่ได้อีก ผู้ใช้สามารถสร้างรูทีนย่อย หรือฟังก์ชัน ที่ใช้ในการทำงานที่ซ้ำๆ กันได้
เป็นตัวแปรที่ใช้เก็บข้อมูลต่างๆ จะต้องมีชนิดตามข้อมูลที่จะเก็บ ชนิดของ ข้อมูลมีหลายประเภท ได้แก่
ตารางที่ 2.3 แสดงชนิดของข้อมูลในโลตัสสคริปต์
|
ชนิดของข้อมูล |
สัญลักษณ์ต่อท้าย |
ค่าของข้อมูล |
|
String |
$ |
ตัวอักษรตามที่พิมพ์ |
|
Integer |
% |
-32,768 to 32,767 |
|
Long |
& |
-2,147,498,648 to 2,147,498,647 |
|
Single |
! |
-3.402823E+38 to 3.402823E+38 |
|
ต่อตารางที่ 2.3 แสดงชนิดของข้อมูลในโลตัสสคริปต์ |
||
|
ชนิดของข้อมูล |
สัญลักษณ์ต่อท้าย |
ค่าของข้อมูล |
|
Double |
# |
-1.79769331348623158E+308 to 1.79769331348623158E+308 |
|
Currency |
@ |
-922,337,203,685,477.5805 to 922,337,203,685,477.5807 |
|
Variant |
<none> |
ประกอบด้วยค่าของข้อมูลชนิดต่างๆ แล้วแต่ผู้ใช้จะกำหนด |
เป็นเครื่องหมายทางลอจิก หรือตัวกระทำทางคณิตศาสตร์ ได้แก่ เครื่องหมายเท่ากับ (=), เครื่องหมายไม่เท่ากับ (<>), เครื่องหมายยกกำลัง (^) ฯลฯ
เป็นศัพท์เฉพาะ และไม่สามารถนำมาตั้งเป็นชื่อตัวแปรได้ เช่น DIM, MESSAGEBOX, VARINT ฯลฯ
2.13 การเรพิเคชั่น (Replication)
ลักษณะที่สำคัญอย่างหนึ่งของการทำงานเป็นกลุ่ม คือ ความสามารถในการใช้ข้อมูลร่วมกันกับผู้ใช้ทั้งหมดในกลุ่ม โดยไม่คำนึงถึงสถานที่และเวลา กลุ่มของผู้ใช้อาจจะเป็นกลุ่มของผู้ใช้ในส่วนต่างๆ ของบริษัท หรือผู้ใช้นานาประเทศทั่วโลก แต่ละหน่วยหรือแต่ละกลุ่มที่อยู่ในการความดูแลของแต่ละ เซิฟเวอร์ ซึ่งจะทำให้ง่ายและทำการเชื่อมต่อได้ดี
การทำงานของกรุ๊ปแวร์ ใช้เทคโนโลยีหนึ่งที่เรียกว่า เรพิเคชั่น (Replication) ที่ยินยอมให้ผู้ใช้ที่อยู่หน่วยที่ไกลเข้าใช้ฐานข้อมูลได้ นั่นคือ เรพิเคชั่น คือกระบวนการที่ Notes จะกระจายและปรับปรุงข้อมูลในสำเนาทุกๆ สำเนาของฐานข้อมูลตัวเดียวกัน ซึ่งอยู่ในสถานที่ต่างๆ กัน สามารถใช้ฐานข้อมูลร่วมกันได้ตามปกติ และเป็นหลักประกันว่าแต่ละสำเนาของฐานข้อมูล จะสะท้อน (Reflex) ต่อการเปลี่ยนแปลงทุกอย่างที่เกิดขึ้นกับสำเนาอื่นๆ และโดยการเรพิเคชั่น ทำให้ Notes สามารถลดความจอแจของการจราจรในเครือข่าย ที่เกิดจากความต้องการในการเข้าใช้ข้อมูลพร้อมๆ กันลงได้
ตัวอย่างเช่น ผู้แทนขายที่ต้องเดินทางตลอดเวลาในแต่ละสัปดาห์ ขณะที่อยู่บนท้องถนน ผู้แทนขายก็สามารถบันทึกการติดต่อเกี่ยวกับการขาย (Sales Contacts) และรายการขาย (Sales Orders) ในแต่ละวันลงไปในฐานข้อมูลของ Notes บนเครื่องคอมพิวเตอร์แบบพกพาของผู้แทนขายได้ ทุกๆ เย็น สามารถติดต่อเซิฟเวอร์ของ Notes ของบริษัทผ่านทางโทรศัพท์เพื่อแลกเปลี่ยนข้อมูลโดยการทำเรพิเคชั่นให้ฐานข้อมูลบนคอมพิวเตอร์ได้ โดยภายในเวลาไม่กี่นาทีที่ใช้ในการเรพิเคชั่นนั้น
เมื่อฐานข้อมูลถูกทำการเรพิเคชั่น จะเกิดการเปลี่ยนแปลง เช่น เพิ่มเอกสารใหม่ เปลี่ยนแปลงหรือลบ Notes จะเปลี่ยนแปลงข้อมูลของฐานข้อมูลทุกๆ หน่วยที่มีสำเนาของฐานข้อมูลนี้อยู่
เมื่อฐานข้อมูลมีการกำหนดการเรพิเคชั่น จะสามารถกำหนดการป้องกันการเปลี่ยนแปลงได้ด้วย เป็นประสิทธิภาพอย่างหนึ่งของ Notes
เมื่อจำเป็นที่จะเชื่อมต่อแบบเครือข่าย เช่น ผู้ใช้ทางไกล (mobile users) ทำงานที่ไกลหรือที่บ้าน ต้องการที่จะมีสิทธิในการเข้าถึงข้อมูลเหมือนผู้ใช้ทั่วไป Notes ไม่ได้จำกัดเฉพาะการเชื่อมต่อแบบเซิฟเวอร์กับเซิฟเวอร์เท่านั้น แต่สามารถที่จะเชื่อมต่อแบบลูกข่ายกับ เซิฟเวอร์ได้อีกด้วย
เป็นส่วนที่ให้ผู้ใช้กำหนดได้ว่าต้องการเรพิเคชั่นส่วนใดในฐานข้อมูลบ้าง
เมื่อเซิฟเวอร์ 2 ตัวมีการเรพิเคชั่นกัน ทั้งสองฝ่ายต่างสามารถเริ่ม (initiate) กระบวนการและดึงเอาความเปลี่ยนแปลงที่มีอยู่ในสำเนาอื่นของฐานข้อมูลมาได้ ก่อนที่จะทำการเรพิเคชั่นกัน แต่ละเซิฟเวอร์จะตรวจสอบหมายเลขเรพิเคชั่น (Replica ID) ของฐานข้อมูลที่เก็บอยู่บนตัวมัน เพื่อระบุว่ามีอะไรบ้างที่ฐานข้อมูลที่มันถืออยู่ ที่เหมือนกันกับที่มีอยู่บนเซิฟเวอร์อีกตัว เนื่องจากหมายเลขเรพิเคชั่น (Replica ID) คือรหัสเฉพาะที่ Notes มอบหมายให้ฐานข้อมูลแต่ละตัว มันจึงสามารถรู้จักสำเนาที่มาจากไฟล์เดียวกันได้ หลังจากนั้นเซิฟเวอร์ตัวที่เป็นฝ่ายเริ่มต้น (initiate) จะดึง (pulls) เอาส่วนที่มีการเปลี่ยนแปลงหรือไม่เหมือนกันมาจากเซิฟเวอร์อีกตัว
ในการเรพิเคชั่นแบบลูกข่ายกับเซิฟเวอร์นั้น ตัวลูกข่าย (Workstation) จะเป็นฝ่ายส่ง (push) การเปลี่ยนแปลงต่างๆ ไปยังเซิฟเวอร์ และดึง (pull) การเปลี่ยนแปลงที่มีบนเซิฟเวอร์มา ในกรณีนี้ ลูกข่าย (Workstation) จะเป็นฝ่ายเริ่มต้นทำ (initiate) การเรพิเคชั่น และผู้ใช้สามารถระบุว่าจะให้ลูกข่าย (Workstation) เป็นฝ่ายส่งหรือรับข้อมูล หรือทั้สองอย่างได้ในไดอะล็อก บ็อก ของเรพิเคชั่น (Dialog box of Tool Replicate)
ในกรณีที่ต้องการเรพิเคชั่นฐานข้อมูลไม่ว่าจะรูปแบบไหนก็ตาม สามารถกำหนดการเรพิเคชั่นได้ โดยมีขั้นตอนในการเรพิเคชั่นดังนี้

รูปที่ 2.19 แสดงหน้าต่างการเรพิเคชั่น
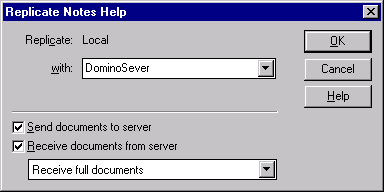
รูปที่ 2.20 แสดงหน้าต่างกำหนดการเรพิเคชั่น
การ conflict จะเกิดขึ้นในกรณีที่มีการเข้าถึงฐานข้อมูลตัวเดียวกัน ที่เซิฟเวอร์เดียวกัน และยังมีการเปลี่ยนแปลงเอกสารเดียวกันอีกนั้น มี 2 ประเภทคือ
Notes จะตัดสินให้เอกสารที่ถูกผู้ใช้แก้ไขมากที่สุดหรือบันทึกก่อนเป็นฉบับหลัก และจะถูกแสดงในวิวด้วยชื่อของเอกสารจริง ส่วนเอกสารที่มีการแก้ไขน้อยกว่าและบันทึกที่หลังจะมีข้อความ
Replication or Save Conflict แทนชื่อของเอกสารในวิว และมีสัญลักษณ์รูปเพชรสีดำ (black diamond) ปรากฏอยู่บนกั้นหน้าด้านซ้ายของวิว
2.14 ระบบความปลอดภัย (Security)
การจัดการเชื่อมต่อทั่วโลก ทำให้เกิดการประยุกต์ใช้งาน (Application) ในกรุ๊ปแวร์ (Groupware)เกิดขึ้น ทำให้เกิดการเสี่ยงขึ้นระหว่างลูกค้าและผู้ขาย หรือระหว่างผู้ใช้งาน ดังนั้นการส่งข้อมูลแต่ละครั้งควรจะถูกป้องกันไว้ เพื่อลดความเสี่ยงลง เมื่อการทำงานของกรุ๊ปแวร์ต้องการความปลอดภัยที่เพียงพอ เพื่อป้องกันข้อมูลที่เป็นความลับ และให้มีความยืดหยุ่นที่เพียงพอแก่ผู้ใช้ ให้สามารถมีระดับการเข้าถึงข้อมูลได้หลายระดับ
กุญแจในความปลอดภัยของระบบกระจาย (Distributed System) คือการเข้ารหัส (Encryption) มาตรฐานอุตสาหกรรมใช้ x.500 ซึ่งใช้กฎ x.509 ที่มีเนื้อหาตามเทคโนโลยี RSA public key
Notes มีระบบความปลอดภัยของข้อมูล โดยจะดูแลรักษาความปลอดภัยด้วยกรรมวิธีต่างๆ หลายขั้นตอน ตั้งแต่กลไกการควบคุมการเข้าถึงเซิฟเวอร์ ไปจนถึงการควบคุมการเข้าถึงเอกสารแต่ละฉบับ ด้วยกลไกหลายขั้นตอนทำให้ผู้ใช้มั่นใจได้ว่า ผู้ใช้คนอื่นที่ไม่ได้รับอนุญาติจะไม่สามารถเข้าไปดูหรือเปลี่ยนแปลงแก้ไขข้อมูลของตนได้ โดยได้เตรียมระดับความปลอดภัยไว้ 4 ระดับ ดังนี้
ในโครงงานวิจัยนี้ ได้ใช้ระดับความปลอดภัยในระดับ Access Control Level : ACL ซึ่งเป็นการกำหนดสิทธิในการเข้าถึงและเข้าใช้ข้อมูล ของผู้ใช้ โดยแบ่ง 6 ระดับดังนี้
ตารางที่ 2.4 แสดงระดับการเข้าถึง (ACL)
|
ระดับการเข้าถึง |
สิทธิในการกระทำ |
|
Manager |
สามารถกำหนดและเปลี่ยนแปลงระดับการเข้าถึงของผู้ใช้ได้ สามารถกำหนดการเรพิเคชั่นได้ สามารถเข้ารหัสข้อมูล (Encrypt) สำหรับความปลอดภัยในการเข้าถึงระดับท้องถิ่น (local security) สามารถลบฐานข้อมูลและมีความสามารถทุกอย่างที่ระดับการเข้าถึงต่ำกว่าทำได้ |
|
Designer |
สามารถเปลี่ยนแปลงส่วนประกอบที่ออกแบบในฐานข้อมูลได้ สามารถสร้าง full text index ได้ และมีความสามารถทุกอย่างที่ระดับการเข้าถึงต่ำกว่าทำได้ |
|
Editor |
สามารถสร้างเอกสารและแก้ไขเอกสารทุกเอกสารได้ และความสามารถทุกอย่างที่ระดับการเข้าถึงต่ำกว่าทำได้ |
|
Author |
สามารถสร้างเอกสารและแก้ไขเอกสารที่ตนเป็นผู้สร้างไว้ได้ |
|
Reader |
สามารถอ่านเอกสารแต่ไม่สามารถสร้างและแก้ไขเอกสารได้ |
|
Depositor |
สามารถสร้างเอกสารใหม่ แต่ไม่สามารถอ่านเอกสารได้ |
|
No Access |
ไม่สามารถเข้าถึงฐานข้อมูลได้ |
สามารถกำหนดสิทธิในการเข้าถึงฐานข้อมูลให้ผู้ใช้ได้นั้น จะต้องเลือกฐานข้อมูลที่จะกำหนดสิทธิก่อน โดยการคลิกที่ไอคอนฐานข้อมูลแล้วเลือกคำสั่งจากแถบเมนู File à Security à ACL จะปรากฏหน้าต่างการกำหนดสิทธิในการเข้าถึงฐานข้อมูล (Access Control List) ดังรูปที่ 2.21 จากนั้นเลือกชื่อผู้ใช้ในช่อง People และกำหนดระดับการเข้าถึงในช่อง Access เมื่อกำหนดเรียบร้อยแล้ว กดปุ่มตกลง (O.K.) จะเสร็จสิ้นการกำหนดสิทธิในการเข้าถึงฐานข้อมูลนั้นๆ

ระบบความปลอดภัยของฟอร์ม จะสามารถกำหนดได้ว่าใครสามารถอ่าน และสร้างเอกสารจากฟอร์มนี้ได้ โดยเข้าไปในฟอร์มหนึ่งๆ แล้วคลิกปุ่มขวาของเมาส์ เลือกคุณสมบัติของฟอร์มจากเมนูที่แสดงขึ้นมา จะปรากฏหน้าต่างคุณสมบัติของฟอร์ม (Form Properties) มีแผ่นคั่น (Tap) ที่แสดงเป็นรูปกุญแจ จากนั้นกำหนดผู้ใช้และสิทธิในการเข้าถึงตามต้องการ ดังแสดงในรูปที่ 2.22
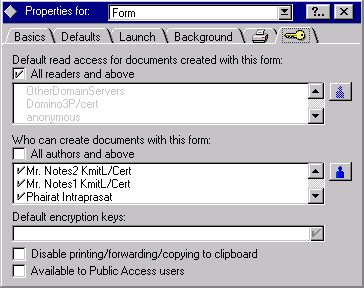
รูปที่ 2.22 แสดงการกำหนดสิทธิในการเข้าถึงฟอร์ม
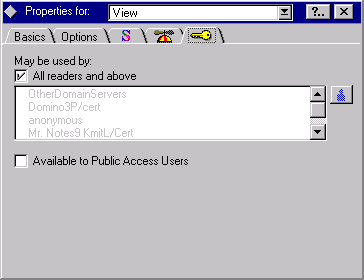
รูปที่ 2.23 แสดงการกำหนดสิทธิในการเข้าถึงวิว
2.15 การค้นหาข้อมูลในฐานข้อมูล
วิธีนี้ จะช่วยผู้ใช้ค้นหาเฉพาะคำหรือวลีจากเอกสารในฐานข้อมูล ที่กำลังแสดงในวิวเท่านั้น โดยให้ผู้ใช้ใส่คำที่ต้องการค้นหาลงในหน้าต่างค้นหา (Find dialog box) เท่านั้น แล้ว Notes จะทำการค้นหาจากชื่อเรื่องหรือจากเอกสารที่ระบุในวิวนั้น เพื่อพบตัวอักษรตามที่ระบุ ก็จะเลือกเอกสารนั้นออกมา
วิธีนี้ จะช่วยผู้ใช้ค้นหาคำ ตัวเลข วลี หรือข้อมูล ในฐานข้อมูลทั้งหมด โดยผู้ใช้ต้องสร้าง full text index สำหรับฐานข้อมูลขึ้นมาก่อน ไฟล์ index นี้ ทำให้ Notes สามารถทำการค้นหาที่ซับซ้อนได้ และการสร้าง full text index นั้น ผู้ใช้จะต้องมีสิทธิในระดับ designer ขึ้นไปเท่านั้น จึงจะสามารถสร้างได้ เมื่อสร้างเรียบร้อยแล้ว ผู้ใช้จะสามารถปรับปรุงและค้นหาแบบ full text ได้ แต่วิธีนี้ จะใช้เนื้อที่บนหน่วยความจำจำนวนมาก
มีขั้นตอนในการสร้าง มีดังนี้
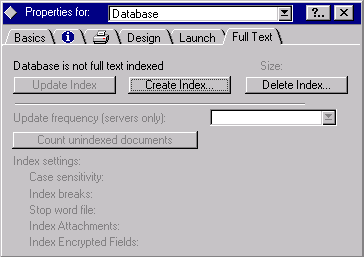
รูปที่ 2.24 แสดงหน้าต่างคุณสมบัติฐานข้อมูล
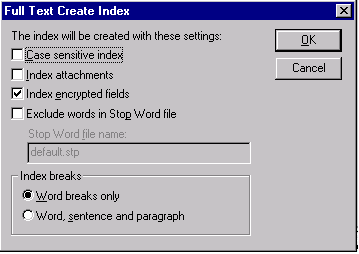
รูปที่ 2.25 แสดงหน้าต่างการสร้าง Full text index
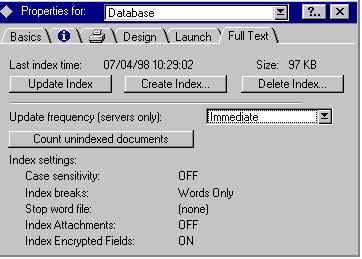
รูปที่ 2.26 แสดงหน้าต่างคุณสมบัติฐานข้อมูล